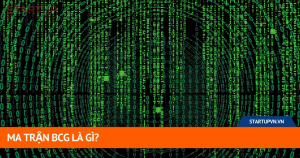Mục lục
Hướng dẫn các thao tác cơ bản khi quản lý dự án bằng Smartsheet
Có thể xem trước 3 video bên dưới để có hình dung ban đầu:
- Video 1 – Introduction to Smartsheet: https://youtu.be/quGpnXiCUms
- Video 2 – How to Set Up a Sheet: https://youtu.be/Iulh5OqJ08o
- Video 3 – Getting Started With Mobile: https://youtu.be/ghX6m0eyYFU
Nền tảng SmartSheet hỗ trợ khởi tạo với nhiều dạng thức khác nhau tùy theo nhu cầu:
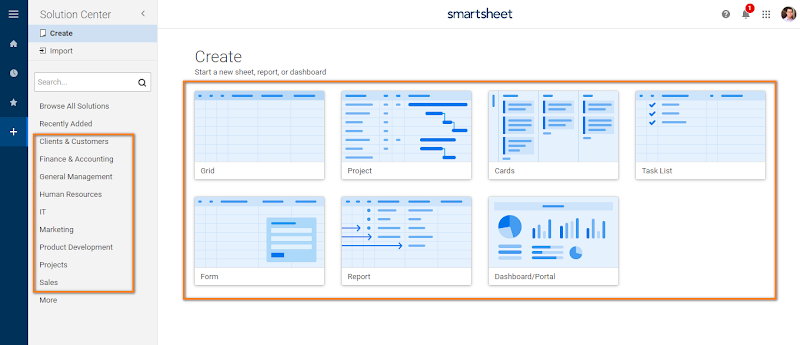
Nền tảng SmartSheet cũng hỗ trợ import dữ liệu có sẵn từ những nền tảng khác:
- Microsoft Excel
- Microsoft Project
- Google Sheets
- Atlassian Trello
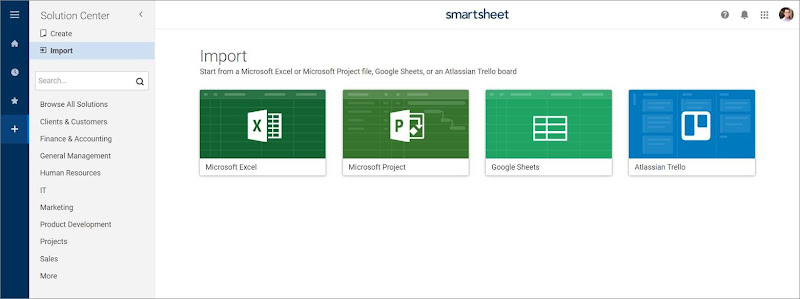
Bên dưới là tổng quan những tính năng mà Smartsheet hỗ trợ, có thể xem thêm chi tiết tại link: https://www.smartsheet.com/platform/capabilities
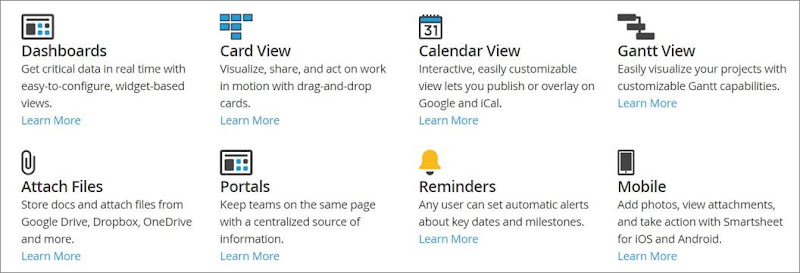
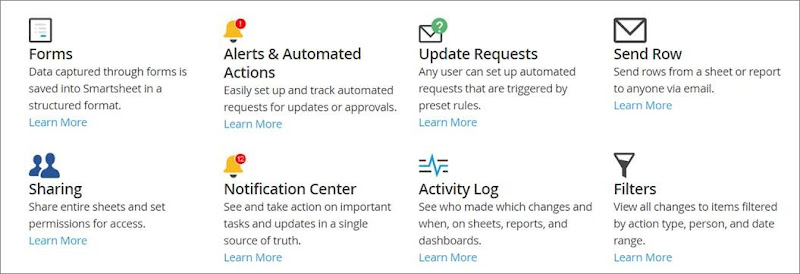
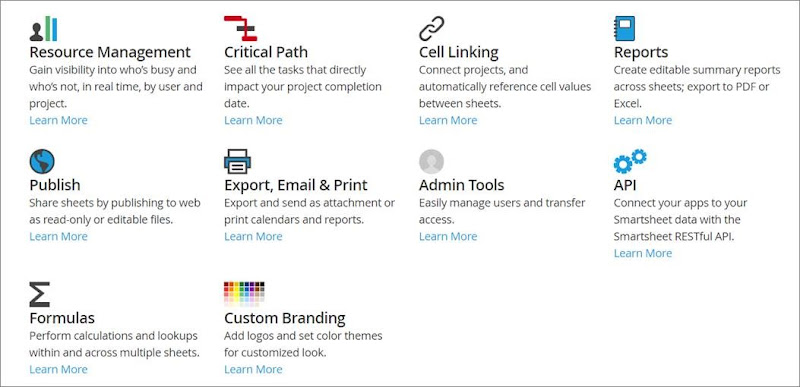
Ngày 01-10-2019 vừa qua, buổi hội nghị thường niên ‘Smartsheet ENGAGE customer conference’ đã diễn ra tại Seattle Washington (USA) và kéo dài trong 4 ngày với hơn 90 sessions, cùng hơn 3.500 khách mời đại diện đến từ các công ty khác nhau trên thế giới: https://www.smartsheet.com/engage
Phần Opening Keynote cũng giới thiệu nhiều cải tiến trong nền tảng Smartsheet giúp việc tương tác real-time collaboration trở nên thuận tiện nhiều hơn nữa: https://www.youtube.com/watch?v=NtYLA0_BEPE
- Streamline content collaboration
- Automatically move rows
- Copy widgets between dashboards
- Multi-select dropdown columns
- Capture conversations
Xem thêm tại: https://www.smartsheet.com/engage/event-content?refid=organic
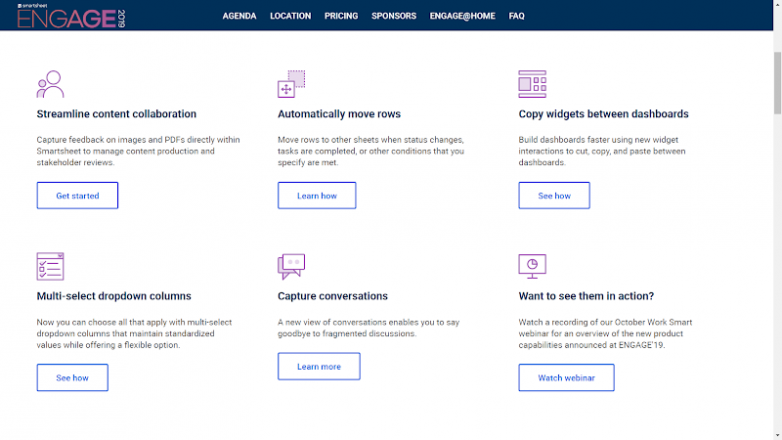
Trong phạm vi course này, chỉ xin đề cập đến 14 thao tác căn bản như bên dưới, có thể xem chi tiết hơn tại Smartsheet Learning Center: https://www.smartsheet.com/learning
SUB-AGENDA
- Thiết lập CƠ BẢN quan trọng ban đầu (mục 1, 2, 3)
- Xem những SHEET được shared (mục 4)
- Chèn thêm HÀNG (nhấn phím Insert trên bàn phím) (mục 5)
- Thao tác trong 1 Ô (mục 6)
- Xác định hàng MẸ & hàng CON (mục 7)
- Thay đổi TRÌNH TỰ trên dưới của hàng (mục 8)
- Thao tác với task STATUS (mục 9)
- Thiết lập Alerts/Reminders cho tasks với AUTOMATED WORKFLOWS (mục 10)
- Thao tác với GANTT CHART (mục 11)
- Thao tác xem CÁC HẠNG MỤC CHÍNH trong sheet có quá nhiều hàng (mục 12)
- ĐÍNH KÈM FILE(S), ADD COMMENT vào 1 hàng bất kỳ (mục 13)
- GỬI EMAIL từ smartsheet (mục 14)
Thiết lập cơ bản quan trọng ban đầu
Mục 1:
Đầu tiên, sau khi bấm vào link invitation trong email, tự set password cá nhân khi bảng popup hiện ra, log-in vào smartsheet, chọn chế độ “Gantt View” theo hướng dẫn như hình bên dưới
(nếu đã thấy có sẵn chế độ “Gantt View” thì có thể skip qua bước này):
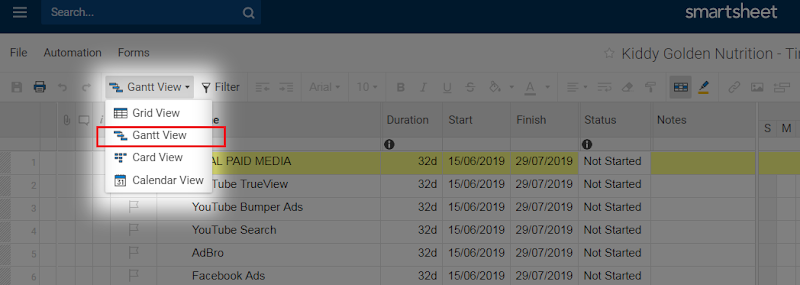
Mục 2:
Về cách hiển thị ngày tháng ở cột Start date & End date, nếu đang bị hiển thị theo date format nước ngoài, thì bấm vào avatar ở góc trên bên Phải, chọn “Personal Setting”, và chỉnh lại date format của Vietnam (ngày/tháng/năm) cho dễ xem:
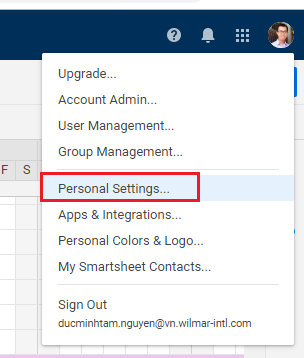
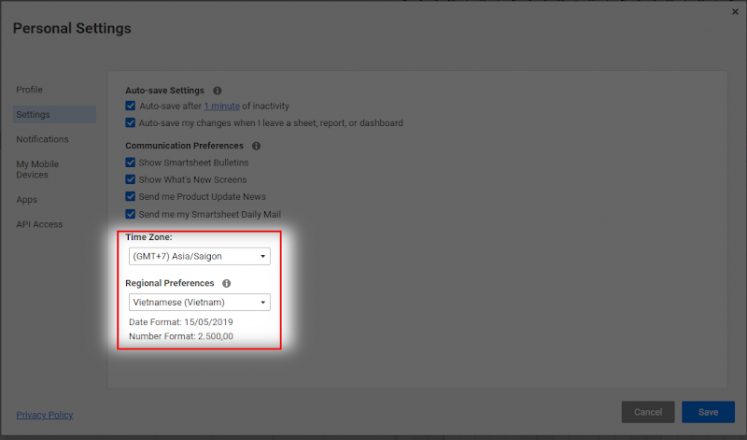
Mục 3:
Để không bị mất thông tin khi nhập liệu trên smartsheet, nên thường xuyên bấm Save liên tục (Ctrl-S) sau mỗi 10 phút, hoặc ngay sau khi nhập liệu xong.
Ngoài ra, NÊN CHỈNH SETTING bằng cách bấm vào avatar ở góc trên bên Phải, chọn “Personal Setting”,
Tick vào 2 options:
- Auto-save after 1 minute of inactivity
- Auto-save my changes when I leave a sheet, report, or dashboard
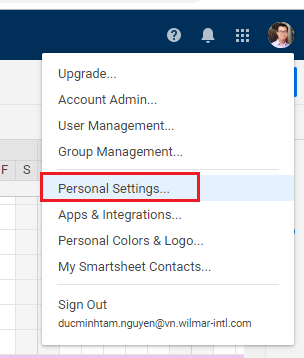
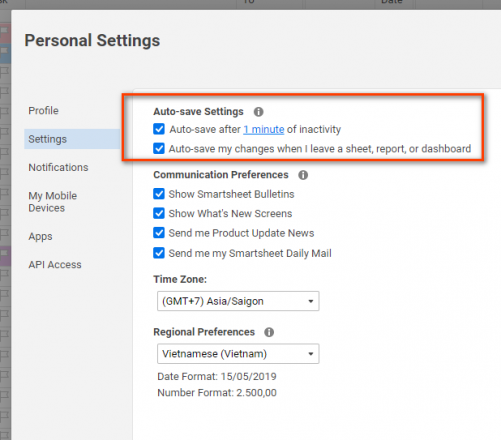
Xem những sheet được shared
Mục 4:
Nếu muốn xem mình đã được shared những sheet nào trên smartsheet thì:
- Bước 1: Click vào nút 3 gạch ở trên cùng bên tay trái;
- Bước 2: Bấm vào icon Home hình Ngôi Nhà
- Bước 3: Chọn mục Sheets sẽ thấy danh sách hiện ra
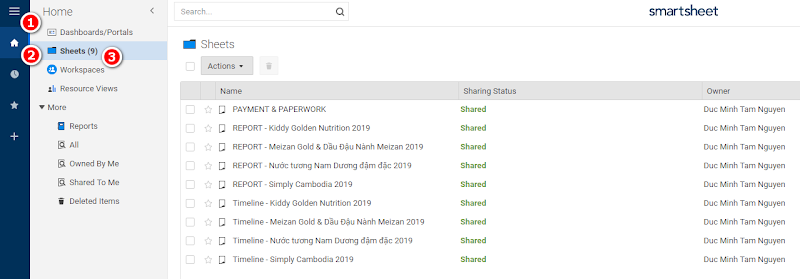
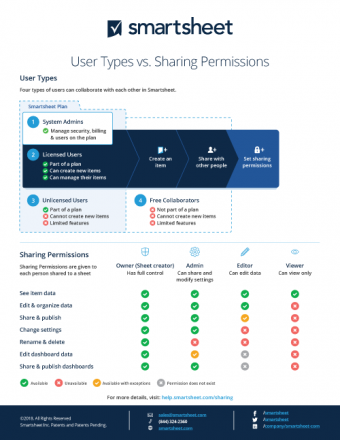
Xem thêm video Sharing in Smartsheet: https://youtu.be/2emPBiDJ6hQ
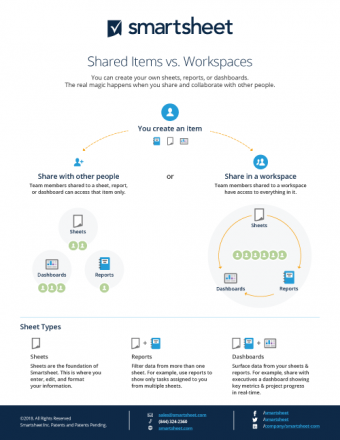
Chèn thêm hàng
Mục 5:
Nếu muốn chèn thêm hàng/row, nhấn phím Insert trên bàn phím, hoặc ấn button Insert Row:
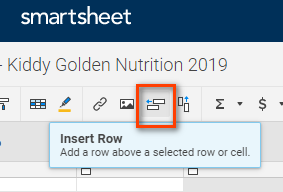
Thao tác trong 1 ô
Mục 6:
Nếu muốn xuống dòng trong cùng 1 ô thì nhấn Alt + Enter. Nếu trong cùng 1 ô muốn text hiển thị nhiều hàng thì nhấn button Wrap:
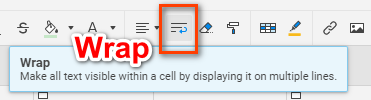
Nếu muốn chèn hình trong ô, thì bấm Right Click, chọn Insert Image. Sau khi chèn ảnh vào ô, có thể nhấn double click vào ảnh để xem kích cỡ thực.
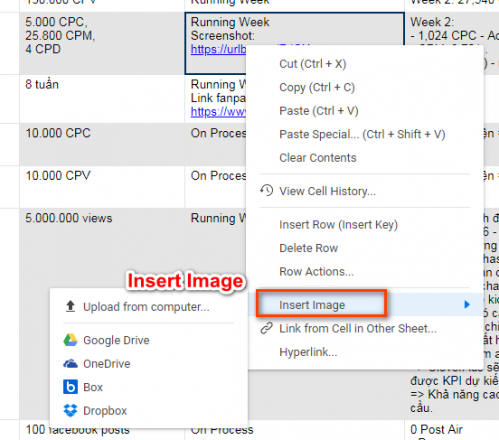
Nếu muốn highlight những ô vừa được chỉnh sửa gần đây, bấm nút Highlight Changes trên thanh menu:
- Bước 1: Bật nút ON;
- Bước 2: Chọn khoảng thời gian;
- Bước 3: Chọn màu highlight.
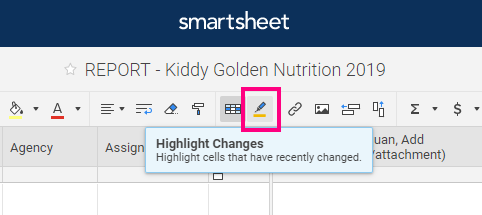
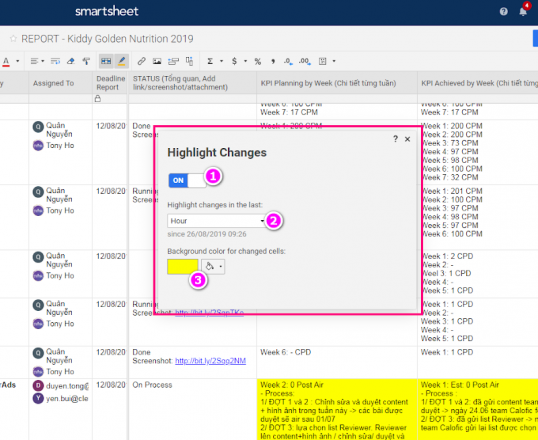
Nếu muốn xem lịch sử chỉnh sửa dữ liệu của 1 ô bất kỳ thì Right Click và chọn View Cell History. (Hiện tại Google Sheets cũng đã update tính năng “Show edit history”)
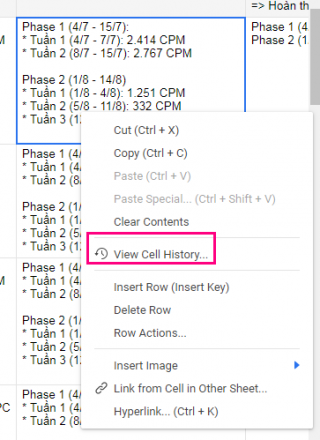
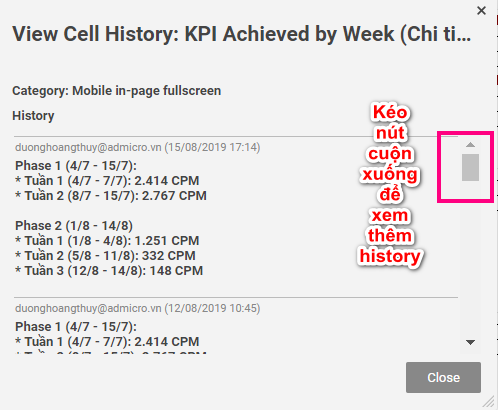
Xem video: https://youtu.be/OQpkmJBYlz4
Xác định hàng mẹ & hàng con
Mục 7:
Các hàng trong smartsheet có thể hiển thị theo chế độ cây thư mục (folder tree), có các hàng mẹ & các hàng con. Muốn chỉnh các hàng thụt ra hay thụt vào theo cấu trúc cây thư mục thì dùng Indent (Ctrl-]) hay Outdent (Ctrl-[).
Cũng có thể chọn một nhóm nhiều hàng đẩy Indent vào làm con của 1 hàng nào đó.
Liên quan đến cột Indent Level, hàm (function) được sử dụng để chỉ rõ ra cấp độ Indent của từng hàng là: =COUNT(ANCESTORS())
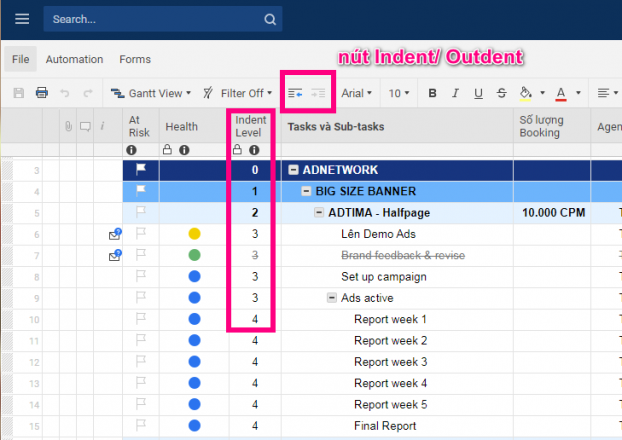
Thay đổi trình tự trên dưới của hàng
Mục 8:
Để thay đổi trình tự trên dưới của các hàng trong smartsheet, có thể đặt con trỏ chuột ở khu vực gạch chéo đầu tiên ở mỗi row, rồi cứ thế drag & drop các row.
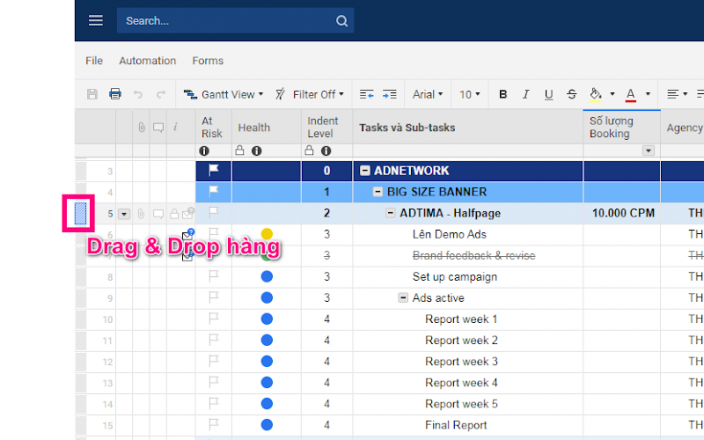
Thao tác với task status
Mục 9:
Nếu task nào đã Done (complete), thì đứng ở cột Status chọn “Complete” như trong ảnh bên dưới, tự động hàng đó sẽ được gạch ngang, màu ở cột Health cũng được thay đổi tương ứng.
Liên quan đến cột Health, hàm (function) được sử dụng để chỉ ra status của từng task bằng symbol như sau (ví dụ đang đứng ở hàng 6): =IF(Status6 = “Complete”; “Green”; IF(Status6 = “In Progress”; “Yellow”; IF(Status6 = “Not Started”; “Blue”; IF([At Risk]6 = “True”; “Red”))))
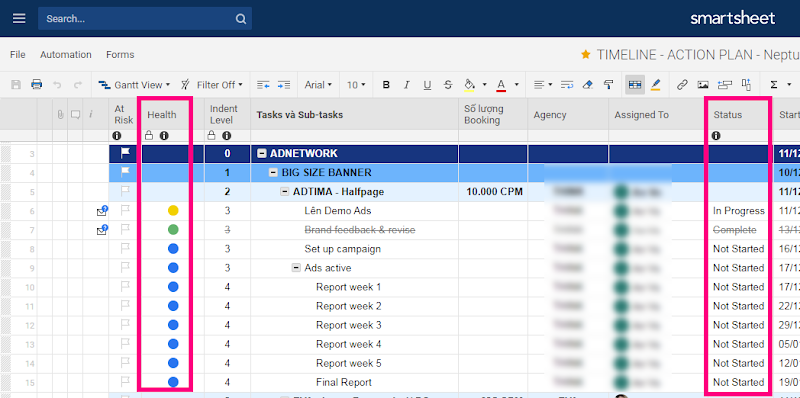
Thiết lập Alerts/Reminders cho tasks với Automated Workflows
Mục 10:
Cần add ĐỊA CHỈ EMAIL của người phụ trách TỪNG task vào TỪNG hàng ở cột Assigned To, bởi vì hệ thống smartsheet sẽ tự động gửi mail nhắc task khi gần đến deadline thông qua tính năng Automated Workflows.
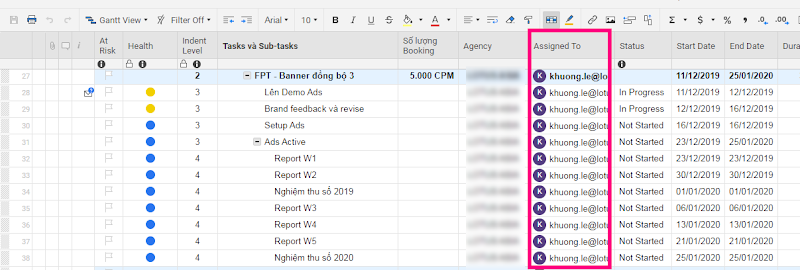
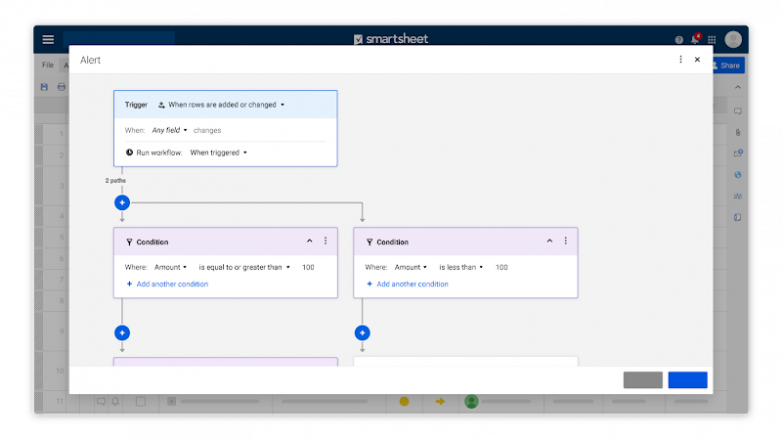
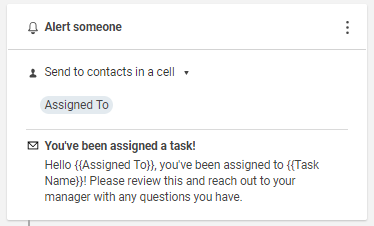
Xem thêm video về việc set up Automated Workflows – linh hồn của Smartsheet: https://youtu.be/oGl6hL56P7s
Automated Alerts & Reminders: https://www.youtube.com/watch?v=1ZLorWJMbjo
LƯU Ý: Mặc dù các Notifications giúp cho team & dự án ở tình trạng “on track”, nhưng notifications có thể gây mất tập trung nếu không được set up một cách tinh tế, tận tâm. Cần customize các automated alerts & requests để đảm bảo các notifications được rõ ràng, phù hợp, và được gửi đúng lúc. Tham khảo bài này: https://www.smartsheet.com/blog/4-ways-optimize-smartsheet-automation-your-team
Thao tác với gantt chart
Mục 11:
Khi nhập ngày tháng vào cột Start Date/ End Date thì hệ thống sẽ tự động vẽ Gantt Chart ở phía bên phải. Ngược lại, khi kéo thanh gantt chart thì ngày tháng ở cột Start Date/ End Date cũng tự điều chỉnh tương ứng theo.
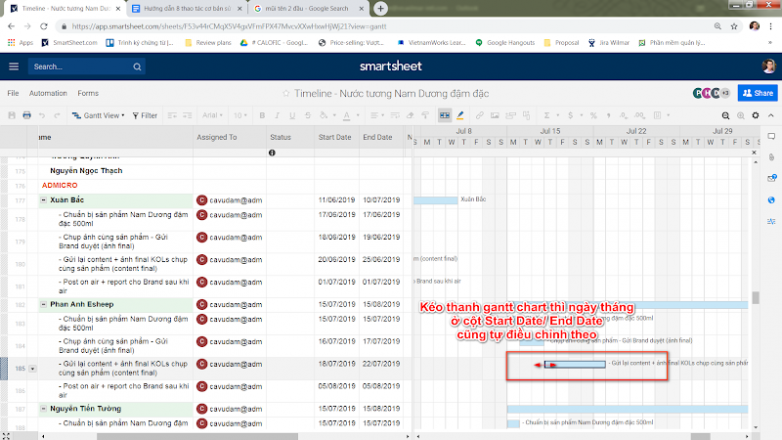
Nếu muốn set các task có liên đới với nhau (task này xong thì mới đến task kia, type Finish-to-Start ở cột Predecessors), có thể di chuyển con trỏ chuột vào phần gantt chart của task đó, nhấn & giữ trái chuột, kéo task đó đến gần task kia, một đường mũi tên sẽ xuất hiện chỉ ra mối quan hệ giữa 2 task như hình bên dưới. THAM KHẢO CLIP DEMO <– click to View.
Nếu muốn xóa đường mũi tên thì xóa con số tương ứng ở cột Predecessors.
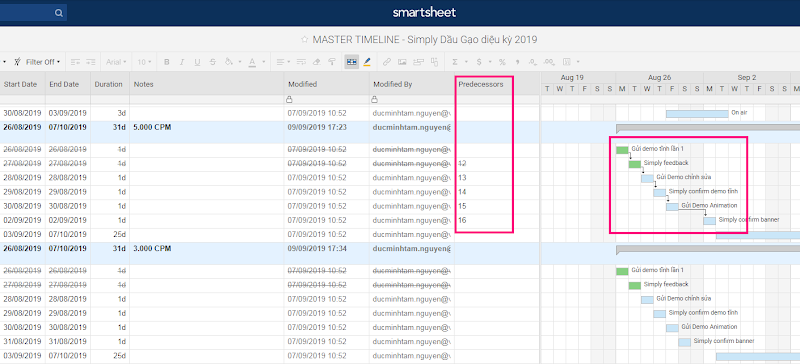
Xem thêm video: Gantt Chart with Dependencies https://youtu.be/U4QftGiN5Nk
Thao tác xem các hạng mục chính trong sheet có quá nhiều hàng, hoặc xem theo tên agency
Mục 12:
Giả sử bạn đang ở trong 1 sheet Timeline/ Report có đến gần 400 hàng, nếu bạn chỉ cần xem những HẠNG MỤC CHÍNH và/hoặc xem riêng AGENCY nào, thì sẽ làm như thế nào?
- Số 1: Bấm vào nút Filter trên thanh menu;
- Số 2: Tạo Tên Filter (Hạng mục chính và/hoặc Agency phụ trách);
- Số 3: Chọn cột Indent Level như trong ảnh (nếu muốn xem các Hạng mục chính), và chọn thêm cột Agency (nếu muốn xem riêng 1 Agency nào);
- Số 4: Chọn 3 giá trị Indent Level 0, 1, 2 như trong screenshot bên dưới. Nếu muốn xem riêng Agency nào thì chọn thêm giá trị tên Agency, và nhớ tick vào option Include parent rows.
- Số 5: Bấm Apply.
- Nếu không muốn xem Filter nữa thì chọn Filter Off như ảnh screenshot thứ 3.
- Nếu muốn Edit Filter (thêm/ bỏ bớt layer) thì bấm vào icon cây bút ở bên phải Tên Filter.
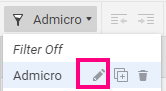
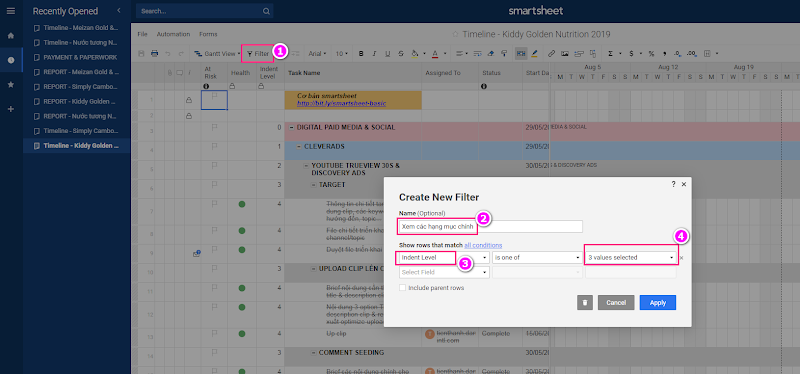
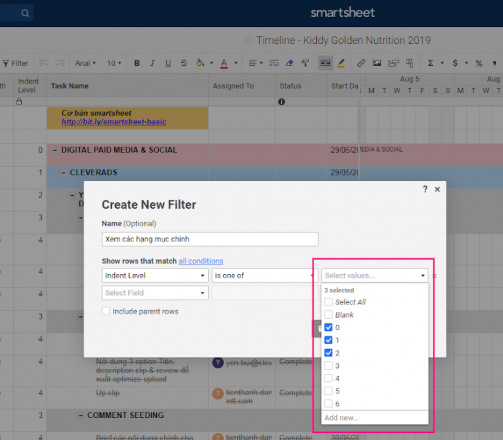
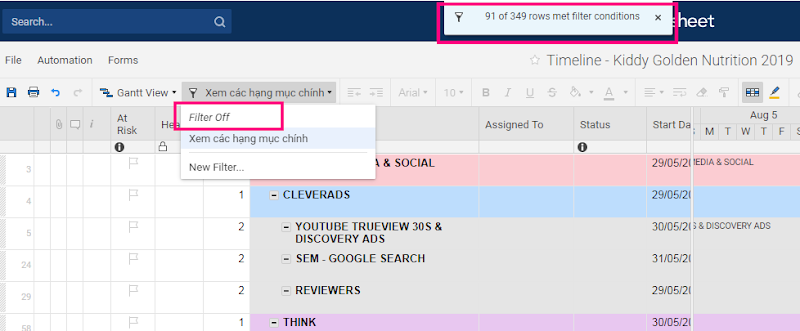
Đính kèm file(s), Add comment vào 1 hàng bất kỳ
Mục 13:
Có thể đính kèm file vào 1 hàng bất kỳ bằng cách click vào biểu tượng kẹp giấy (Attach a file to this row) hoặc click vào biểu tượng khung hội thoại (Add a comment) như trong screenshot bên dưới, rồi chọn file cần upload lên.
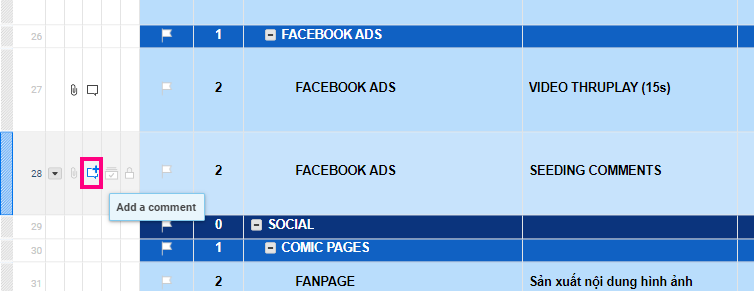
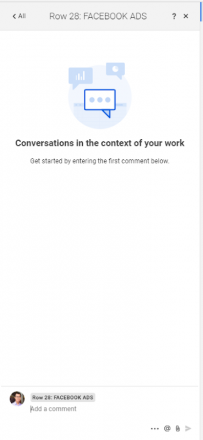
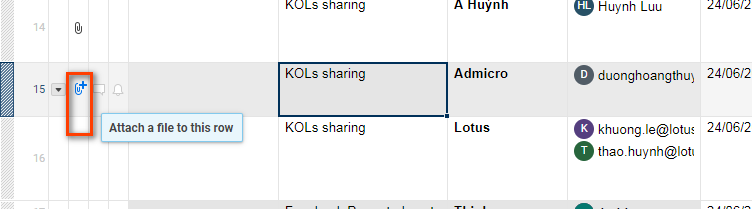
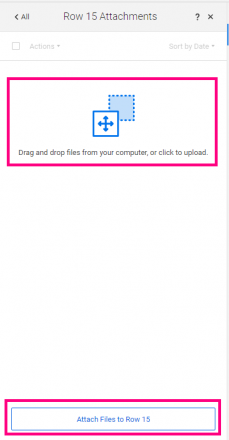
Sau khi đã upload file lên, có thể làm được thêm một số thao tác khác với file đã chọn như:
- Download Selected File
- Send Selected Attachment
- Edit Description
- Upload New Version
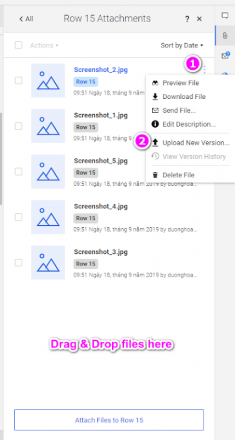
Gửi email từ smartsheet
Mục 14:
Đầu tiên, click chọn những hàng cần gửi (có thể kết hợp nhấn & giữ phím Shift để chọn nhiều hàng gần nhau, phím Ctrl với những hàng nằm cách quãng nhau), sau đó right-click chuột chọn Send. Tại khung cửa sổ Send hiện ra, tùy chỉnh 3 khu vực “To”, “Subject”, “Message” cho phù hợp. Có thể bấm vào Edit ở để chọn những Cột muốn gửi.
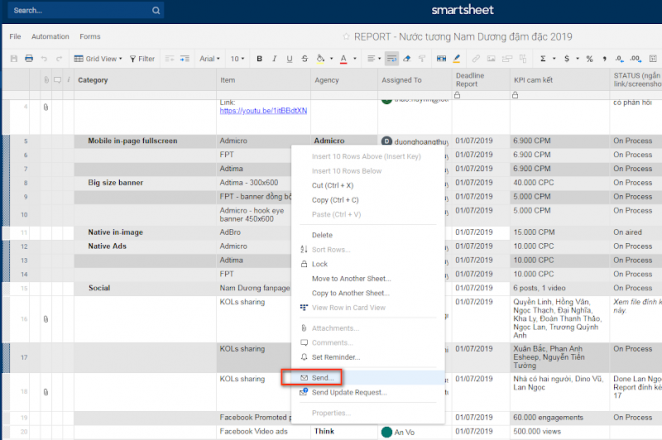
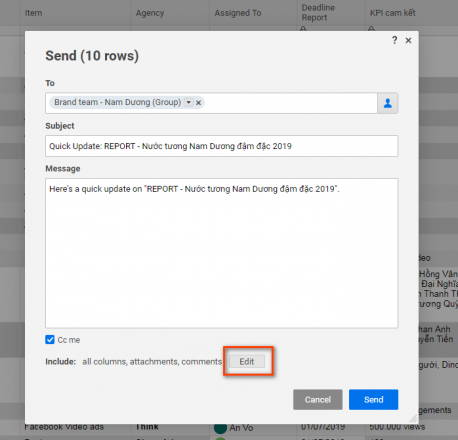
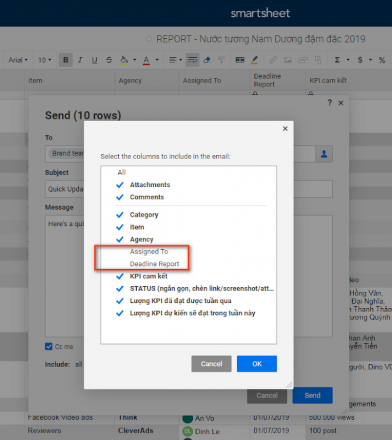
Chia sẻ của Nguyễn Đức Minh Tâm